How To
How to use the JSON Viewer Chrome Extension in 3 steps
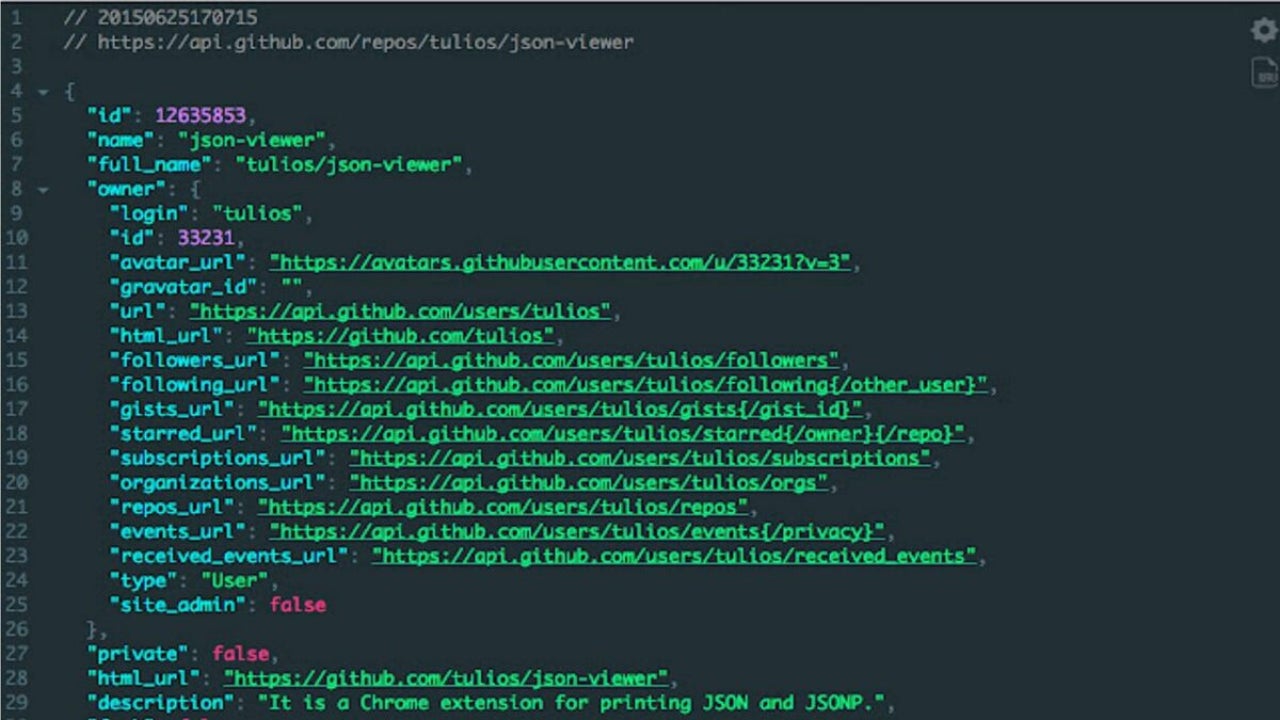
- June 21, 2022
- Updated: July 2, 2025 at 3:38 AM
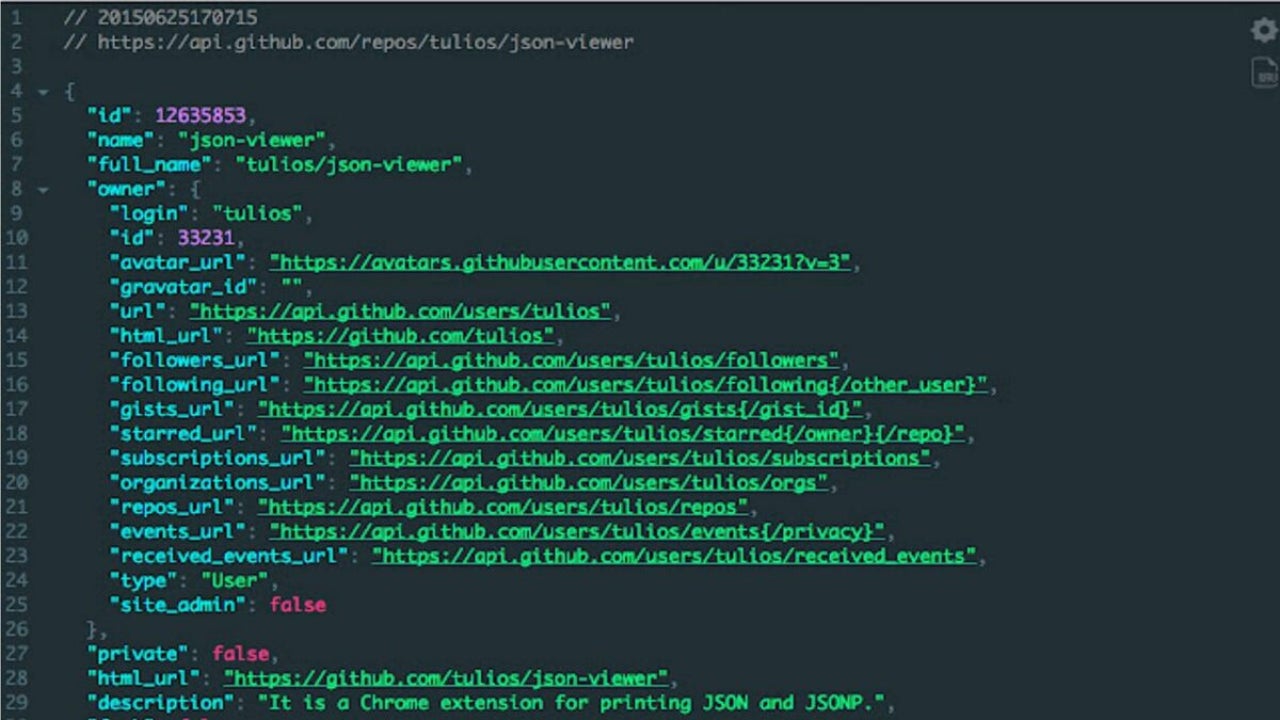
JSON, or JavaScript Object Notation, is a popular format for sending and storing data on the internet. Coders and webmasters use JSON content all the time to power the websites you love. When developing webpages or performing bug fixes, it can be helpful to highlight the JSON strings hidden within a body of code.
With the completely free JSON Viewer extension for Google Chrome, you can easily highlight the syntax you are looking for.
Toggling the extension

Upon acquiring JSON Viewer from the link above, you can toggle the add-on by clicking on the JSON Viewer icon that appears on the extension bar at the top of Chrome. Keep in mind that the icon will be invisible on sites that block it. For instance, Google’s chrome store does not allow the use of JSON altering add-ons. Navigate away from the download page to verify your extension is working. If your icon still doesn’t appear, check that JSON Viewer is pinned to your extension bar by clicking on the jigsaw icon and selecting the pin next to JSON Viewer in the add-on list.
Determine website permissions
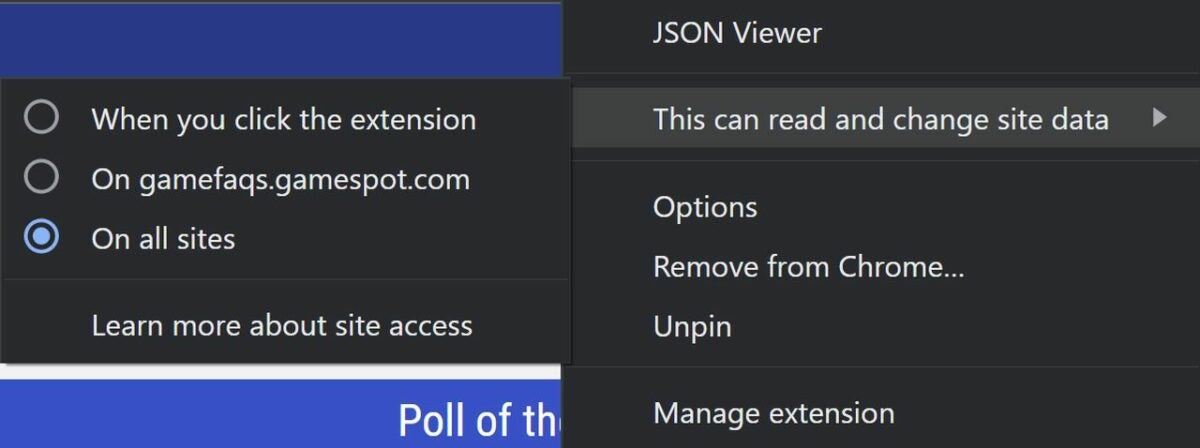
JSON viewer can be placed into one of three settings for reading and editing site data. You can have it run automatically on every website, just the website you are currently visiting, or you can choose to manually activate the extension by clicking the JSON Viewer icon. To change this setting, click the JSON Viewer icon in your extension bar. Scroll over the field that says “this can read and change site data” to see the three options listed. Click on your preference, and the changes instantly take effect.
Changing your theme to dark mode
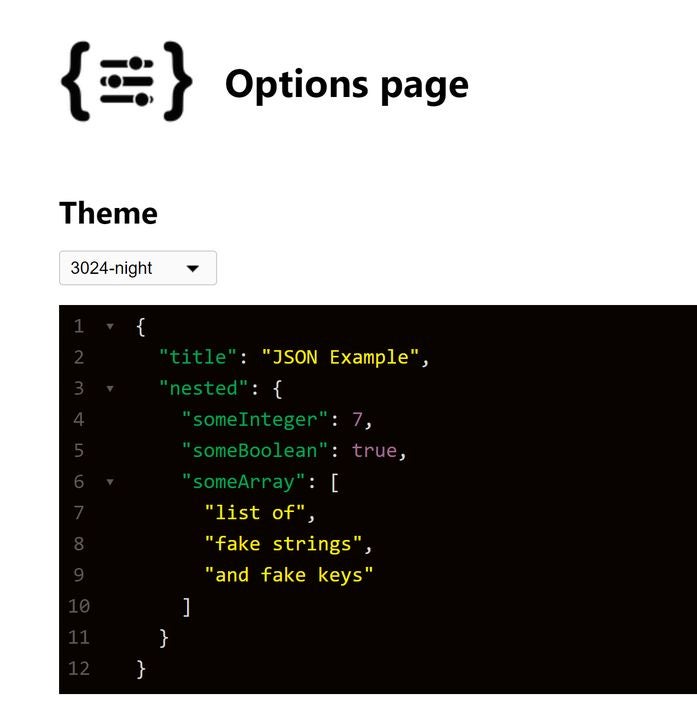
When working for hours or late into the night, reducing eye strain is a must. You can activate dark mode by navigating over to the options page. From the JSON Viewer drop-down menu, select options. You will notice the themes selector listed at the top. Click the drop-down menu and select 3024-night for a basic dark theme. The same menu provides 26 additional options as well.
You may also like
 News
NewsCrunchyroll offers this amazing action anime for free for a limited time
Read more
 News
NewsSpanish authorities arrest the leader of a cybercrime group
Read more
 News
NewsGoogle will introduce ads in the AI Overviews starting at the end of the year
Read more
 News
NewsOne of the most epic events is coming to Elder Scrolls Online
Read more
 News
NewsDon't miss this BIPOC of one of the key figures in the history of the United States
Read more
 News
NewsFrieren returns very soon with its second season, although the manga is not progressing as expected
Read more
